How to set up Apple Pay
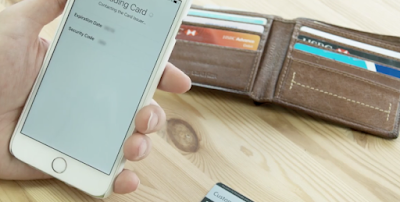
Apple Pay launched in the UK back in July 2015. With Apple Pay it's possible to pay for goods and services (up to £30) in the UK by tapping your iPhone, iPad or Apple Watch to a card reader - presuming you are banking with a bank that supports Apple Pay.
In this article we explain how to set up Apple Pay with your bank account, iPhone, Apple Watch and Mac.
Setting up Apple Pay is easy as long as you're running the correct operating system and have a compatible device, below is a guide to setting up Apple Pay on each Apple device, there are also links to more detailed tutorials.
How to set up Apple Pay on iPhone
You will need to set up Apple Pay on your iPhone using the Wallet app: here's how to use Apple Wallet app.
If you've got a credit or debit card linked to your Apple ID already (for making iTunes and App Store purchases), you can just carry on using that with Apple Pay. Alternatively, you can add a new card to your account.
What software do I need to install?
There isn't a separate Apple Pay app that you need to install, but you may need to update your iPhone or iPad to the latest version of iOS.
In order to use Apple Pay in the UK you need to have iOS 8.3 or later. In the US, on the other hand, iOS 8.1 would be sufficient. This will activate your iPhone's Apple Pay feature.
How to add credit or debit card details
As long as your bank is offering Apple Pay, if you have your credit or debit cards already linked to your Apple ID for making iTunes and App Store purchase, you can opt to keep using that card with Apple Pay. If the card you want to use isn't already associated with your Apple ID you can add it.
Either way, launch Wallet and tap Add Credit or Debit Card. You'll be prompted to enter your Apple ID password.
You'll be prompted to add either a credit or debit card to use with Apple Pay. Tap "Add Another Card", then follow the entry fields on the next screen. If the card you're setting up is already associated with iTunes this process will simply require you to enter the security code, but a wholly new card will require a little more work.

If you'd prefer not to type in fiddly numbers you can speed up the process by holding your iPhone over the card so that your iPhone can all the details, which will be added magically (with the exception of a few additional details such as the security code, which you add afterwards).
Agree to the terms and conditions. Tap next. Whether you're using a card already linked to your Apple ID or adding a new one, your iPhone will still need to verify your card, and this process varies from bank to bank. Santander, the bank we used for our test setup, offers verification via text or phone call:

Apple points out that the verification stage doesn't necessarily have to happen at the same time that you added the card: you can come back later and verify a card that added a card earlier. Go to Settings > Wallet & Apple Pay, or open Wallet again.
Tap Next after verification is complete, and you're ready to go.
Apple Pay isn't appearing on my iPhone. How can I activate it?
Some users have reported that the option to add their credit and debit cards for use with Apple Pay hasn't appeared within the Wallet app or the Settings menu. Don't worry, though, as this is easily remedied and you'll be using Apple Pay in no time.







