How to manage Apple Watch notifications and stop unnecessary taps
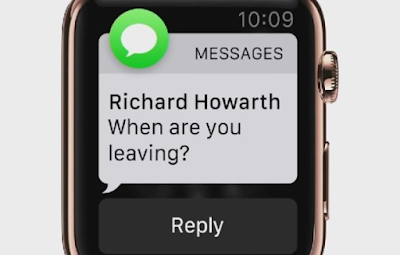
How can I reduce the number of times my Apple Watch taps me on the wrist with yet another notification? It's getting out of hand.
Are excessive Apple Watch alerts bugging you? Don't worry! You're not alone. Many Apple fans find the relentless taps from the Apple Watch's notification system annoying.
The challenge is finding the right balance: the best amount and type of alerts to receive. You don't want to miss anything, but at the same time you probably don't want be tapped every time an email arrives or you get a mention on Twitter.

Managing Apple Watch notifications: Mirror vs. Custom notifications
There are two approaches to Apple Watch notifications:
Mirror: An app using this type of notification simply mirrors the notifications on your iPhone. If you get a notification on your iPhone, you also get one on your Apple Watch. This is the default for all apps on your Apple Watch.
Custom: Only the apps preinstalled by Apple have access to the Custom setting. This enables you to set a different notification scheme to the one on your Watch. This is used in key apps such as Mail and Messages, where you might want less intrusive notifications on the Apple Watch than on your iPhone.
By design the Apple Watch does not provide a notification if it detects you are currently using the iPhone. This is to prevent you from getting multiple notifications at once.
Managing Apple Watch notifications: Removing Apple Watch notifications from the iPhone
Out of the box all Apple Watch apps mirror the iPhone notifications, so it should already be designed to fit your preferences (assuming you've put a little time into managing your iPhone notifications).
But in practice it didn't work that way for us. Whereas the iPhone spends a lot of time tucked in a bag out of the way and we don't notice every alert, the Apple Watch is on our wrist and tapping us constantly. Suddenly we found every alert grabbed our attention. It was all too much.
In this case we didn't really need these alerts on our iPhone either, so the best place to start is by removing unwanted notifications from the iPhone so you get rid of them completely. Follow these steps.
- Open Settings on the iPhone synced with your Apple Watch.
- Tap Notifications.
- Scroll down to the Include section.
- Tap on an app that is alerting you on the Apple Watch.
- Set Allow Notifications to Off.
These apps will no longer bug you on the Apple Watch or the iPhone.
Managing Apple Watch notifications: Getting a notification on your iPhone but not your Apple Watch

By default, Apple Watch does not notify you if it detects you are using the iPhone (it defers to the iPhone instead). However, if you decide you want an app to only ever send a notification to the iPhone, follow these steps:
- Open the Apple Watch app on the iPhone.
- Tap My Watch > Notifications.
- Scroll down to the section marked Mirror iPhone Alerts from.
- Set the apps you no longer want to get alerts from on your Apple Watch to Off.
This only applies to apps from third-party developers. The list above (showing Apple's own apps) have more complex notification settings.
Managing Apple Watch notifications: Setting notifications on the Apple Watch
Apple's own apps have more advanced settings that are used to fine-tune the notifications for each app. A common strategy is to set the Apple Watch to only show notifications from people in your VIP list. This way the Apple Watch will not notify you unless somebody important sends you an email.
Follow these steps:
- Open the Apple Watch app.
- Tap My Watch > Notifications.
- Tap Mail.
- Choose Custom.
- Scroll down to the Alerts settings.
- Tap iCloud and set Show Alerts from iCloud to Off. (Do the same for any other main accounts.)
- Tap VIPs and ensure Show Alerts from VIPs is set to On.
- Set Sound and Haptics to On (or Off) as preferred.
Now you will only get an alert on your Apple Watch if somebody from your VIP list sends you an email (and if you are not using your iPhone at the time).







