How to find background tasks on Mac
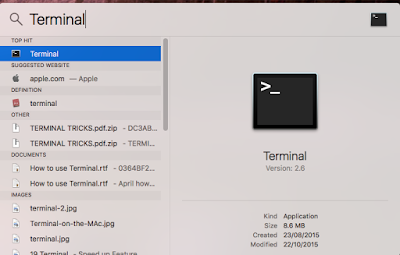
How do I find out what is running in the background?
There are various ways to view background tasks on a Mac, be it from glancing at your Dock to opening the Terminal and seeing a detailed view of
your processes. In this guide we’ll go through the various ways to view and even killing background tasks. Read more: Mac reviews.How to find background tasks on Mac: Glancing at your Dock
The fastest and easiest way to check for running background apps is to look at your Dock, which is located at the bottom of your Mac’s screen. You might find the dock sometimes hidden and will therefore require you to cover your mouse near the bottom of the screen to reveal it.

In order to see if the apps are running, lookout for a small dot that’s located under the icons. It can sometimes be hard to see, however you should see the small dot under the icons glowing, which will indicate that the app is running.
You are able to close the applications, by simply right clicking on them and selecting Force Quit.
This method is a quick and easy way to check for background apps, but has a limitation where the dock only shows windowed apps and won’t display any other apps that might be running in the background. Read next: 12 Mac OS X Dock tricks.
How to find background tasks on Mac: Force Quit Applications
If there’s a program that’s not responding, or you would like to see the currently running apps, there’s an alternative to the Dock which can get very cluttered with multiple icons.

By pressing Command + Option + Escape at the same time you’ll reveal the Force Quit Applications window, which will show you all the running applications on your Mac and allow you to Force Quit them by selecting them and then pressing the Force Quit option. You're also able to select multiple applications and close them at the same time.

This Force Quit Applications window will provide you with the same basic functionalities found on the Dock, whereby it will not show you any other background running apps, but is often used to quickly Force Quit running applications. Read next: How to force quit on a Mac.
How to find background tasks on Mac: View apps with Activity Monitor
The Activity Monitor is an extremely useful tool which allows you to do view background processes and even check the amount of memory a certain process is drawing from your Mac.

To find the Activity Monitor, you can navigate to your Applications and find it within the Utilities section. A faster way to find it is to simply hit Command + Spacebar and type in Activity Monitor, where Spotlight will automatically find the utility.

Upon opening the Activity Monitor, you’ll be presented with a separate window which will enable you to view the CPU, Memory, Energy, Disk and Network usage that’s being drawn from apps on your Mac. Through the various tabs, you’ll be able to select a background app or process and hit the small ‘i’ icon at the top left-hand side of the Activity Monitor. This will then pop out another window allowing you to view detailed information about the background app or process.

Content continues below
Ads by Revcontent
By hitting the ‘X’ logo at the top left-hand side of the Activity Monitor you’ll be able to Quit and even Force Quit an application that’s running either in the foreground or background.

We should also mention, through the Dock, you’ll see the Activity Monitor displayed on the right-hand side, where you’ll be able customise the Dock icon to show you the CPU Usage, CPU History, Network Usage or the Disk Activity. A handy little inclusion to allow you to quickly glance at the load your Mac has. Read next: Five most common Mac problems and how to fix them.
How to find background tasks on Mac: Using the Terminal
If the Activity Monitor is somewhat not complicated enough for you, then the Terminal will be your final destination.

To access the Terminal you’ll need to hit Command + Spacebar and type in Terminal, where Spotlight will automatically find the utility.
Once you’ve launched the Terminal, you’ll want to type in ‘top’ which will present you with all the running processes. If you wish to sort them out by CPU usage, type ‘top –o cpu’ and if you wish to sort them out by memory usage, type in: ‘top -o rsize’.

Using ‘top’ will show you with a live view of running processes and background apps. The information is extremely detailed and will provide you with a lot more raw information than the Activity Monitor. Read next: How to use Terminal on a Mac.







